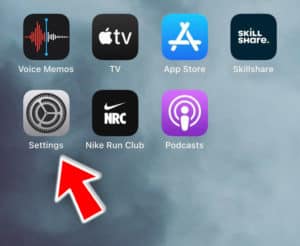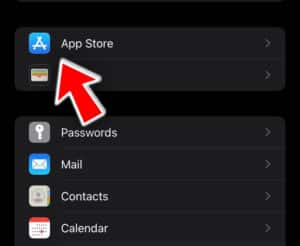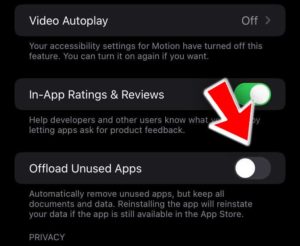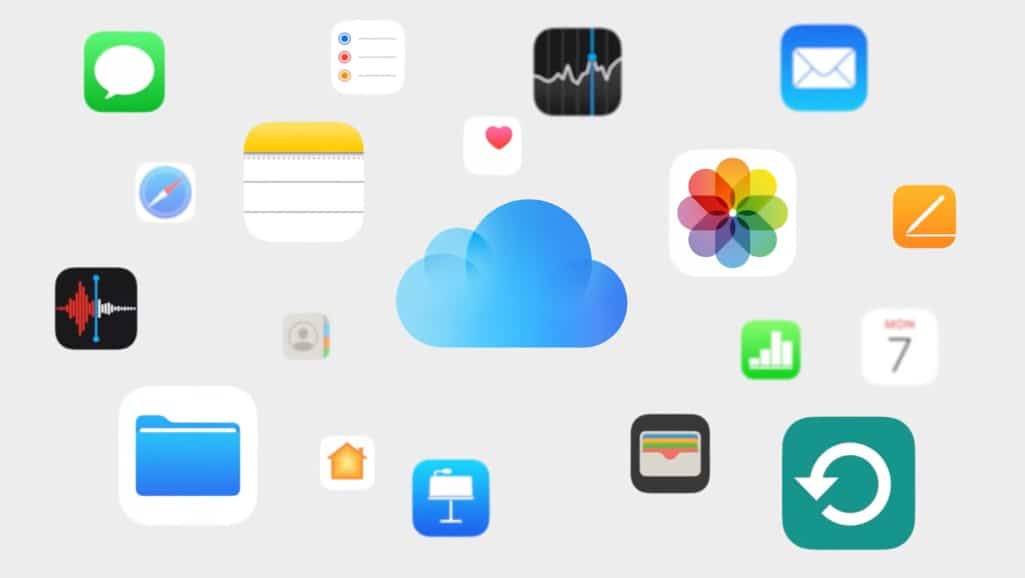Well, in this article we will share everything you need to know about the white iCloud symbol next to the apps on iPhones and iPads followed by an easy solution to get rid of or remove the cloud icon below the apps on iPhones.
What Does The iCloud Symbol To Apps on iPhone Mean?
The white iCloud symbol appears next to an app when it has been offloaded from your iPhone. In simple terms, this means that the app is no longer locally stored on your device.
What Does The iCloud Symbol To Apps on iPhone Mean?How To Get Rid Of The Cloud Next To My Apps?How To Stop Offloading Apps On iPhone & iPad?Difference Between Offloading & Uninstalling App
However, the app is still in the iCloud (App Store) and you can download it again.
The offloading process generally occurs when you have low storage on your iPhone or iPad. Furthermore, it only occurs if you have enabled automatic offloading of unused iOS apps in the settings of your iPhone or iPad. Only the apps that have not been used recently are offloaded by iOS.
How To Get Rid Of The Cloud Next To My Apps?
Follow these simple steps to remove the iCloud symbol next to your Apps,
STEP 1: To quickly get rid of the iCloud symbol next to your apps simply tap on the App icon.
STEP 2: After tapping the App will automatically start redownloading and reinstalling itself.
STEP 3: Once the process is completed the cloud icon will disappear. If you have a decent internet connection the entire process will hardly take a few seconds and you can now use your app.
How To Stop Offloading Apps On iPhone & iPad?
If more and more apps on your iPhone are automatically being offloaded and you don’t want this to happen then you can completely prevent the cloud symbol by stopping offloading of apps. To do so follow these simple steps,
STEP 1: Open Settings on your iPhone or iPad.
STEP 2: Scroll down until you locate the App Store section. Once located tap to open it.
STEP 3: Finally toggle off the Offload Unused Apps settings. Now apps will no longer offload automatically on your iPhone.
Difference Between Offloading & Uninstalling App
When an App is offloaded the actual app gets deleted from your device. That said all of your app documents and data are still on your iPhone. Consequently, when you redownload an offloaded app you can start working where you left off. There’s no need to sign in, sync, or rebuild data for an offloaded app as all of this stuff is already present on your iPhone. These documents and data are generally a few MB in size. On the other hand, when you uninstall an app on your iPhone it gets completely deleted along with the documents and data associated with the app.
By default, every iOS and iPadOS device is backed up on iCloud. All of your photos, documents, apps, and app data are backed up on iCloud. This way whenever you acquire a new iPhone all of your previous data is already there once you sign in with your Apple ID. In a similar way, all of your previous data is still there when you redownload an offloaded app. CONCLUSION So this was a simple and easy-to-follow guide on How To Fix iCloud Symbol Next to Apps on iPhones or iPad. We hope by now you have learned everything about the cloud symbol next to the app names and the easy way to get rid of it.
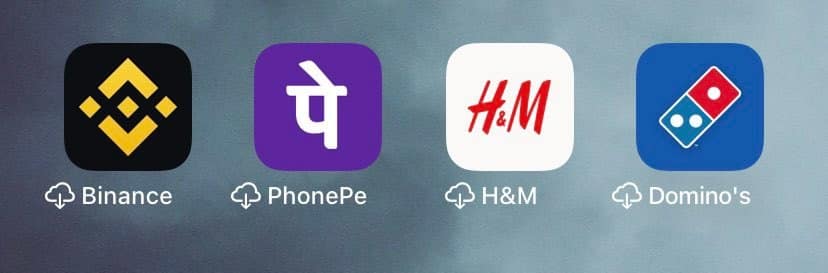
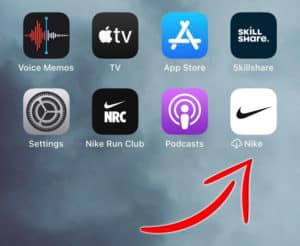
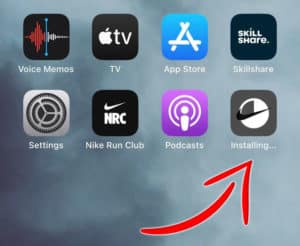
![]()